Are you tired of the frustrations and complexities that come with getting more eyes on your newsletter? Don't worry, I've got you covered. Let me take you on a journey through the power of Facebook Lead Ads and how they can make it happen effortlessly.
With Facebook Lead Ads, the process of collecting information about potential subscribers becomes incredibly simple. It goes beyond just gathering their name and contact details. You can delve into their unique preferences, whether it's their love for pistachio or vanilla ice cream, or their preference for summer sports over winter ones. The beauty lies in the ability to create custom questions that open up endless possibilities.
So, how can you get started with Facebook Lead Ads and seamlessly integrate them with GetResponse? It's as easy as following these straightforward steps.
Let's make the path to more subscribers smoother and more enjoyable than ever before. Stay tuned for the ultimate guide to leveraging Facebook Lead Ads and GetResponse to grow your subscriber base effortlessly.
Editor's Note: Remember, Facebook offers various types of advertising campaigns that you can explore. In addition to Facebook Lead Ads, you have the option to create Lookalike Audiences or implement retargeting campaigns using your own list or specific segments. All of these options are conveniently accessible through the GetResponse Facebook Ads tool. Don't hesitate to leverage these additional features to enhance your advertising efforts.
Table of Contents:
Creating Your Facebook Lead Ads
3. Choose your target audience and ad sets. Let's assume you sell dog food, so you opt to target individuals who own or have an interest in Labradors, as well as pet food.
4. Determine your budget and ad schedule.
5. It's time to design your campaign. You can utilize the same images and videos as you would in a regular campaign. To create your lead form, click on "+ New Form."
6. Before crafting the lead form content, you have two options. We recommend starting with the first option (More Volume). However, if you notice that the leads you receive are of low quality, consider switching to "Higher Intent."
7. Customize the form type, introductory copy, questions, and include links to your privacy policy and thank you page. In our pet food example, we asked for the respondent's first name, email, and their preferred type of Labrador.
8. Save the form, and you're all set to launch your campaign!
Was the effort invested in this process worthwhile? Absolutely!
Case Study: Discover How InfoShare Academy, an IT programming course provider for beginners, Acquired 1200 New Contacts through Facebook Lead Ads and an Expertly Designed eBook.
In this case study, we delve into the success story of InfoShare Academy, a leading provider of programming courses tailored for individuals with limited IT knowledge. By leveraging the power of Facebook Lead Ads in combination with a meticulously crafted ebook, InfoShare Academy achieved remarkable results, securing an impressive 1200 new contacts.
Throughout this case study, we will explore the strategies employed by InfoShare Academy, highlighting how they effectively utilized Facebook Lead Ads to attract a targeted audience of potential learners. Additionally, we will delve into the creation and distribution of their expertly designed ebook, which played a pivotal role in capturing the attention and contact information of their desired audience.
Join us as we unveil the insights, techniques, and outcomes that propelled InfoShare Academy to new heights, demonstrating the significant impact that Facebook Lead Ads and a well-crafted ebook can have on lead generation and audience expansion.
Upload Leads to GetResponse
Once you've successfully collected form submissions, it's time to import them into GetResponse. You have two simple options to choose from:
Option 1: Manually Export Contacts from Facebook and Upload to GetResponse
Go to the publishing tools section in Facebook and download your leads. Then, navigate to your GetResponse campaign and upload the list:
 |
| Image illustrating the Facebook publishing tools where you can export your new leads and later import them into GetResponse. |
Option 2: Automatically Send New Leads from Facebook to GetResponse via Zapier
Utilize our Zapier integration to automate lead imports. You can initiate this process either on the Zapier website or directly within your GetResponse dashboard. Although the steps are similar, we'll focus on the latter scenario.
1. Log into your GetResponse account, click on "Integrations and API" in the main menu at the top left of your screen, and select the Integration by Zapier tab to connect your GetResponse and Zapier accounts.
 |
| Accessing the Integrations and API section in the GetResponse dashboard. |
2. Once you've successfully connected the apps (you can find a comprehensive guide in our Zapier integration announcement), scroll down to locate the Zap templates. Click on the Facebook Lead Ads > GetResponse template to begin configuring it.
 |
| Image displaying Zap templates within GetResponse, highlighting the Facebook Lead Ads and GetResponse automation. |
3. Identify the personal account connected to your Business Manager or Ads Manager. If you're new to Zapier, click on "Edit Accounts" and link your account to Zapier.
4. Choose your page and select the lead form from which you want to automatically send your contacts.
5. Test your trigger and click the continue button.
 |
| Zapier trigger confirmation screen, displaying the data that will be automatically sent to GetResponse. |
6. Proceed by clicking the continue button.
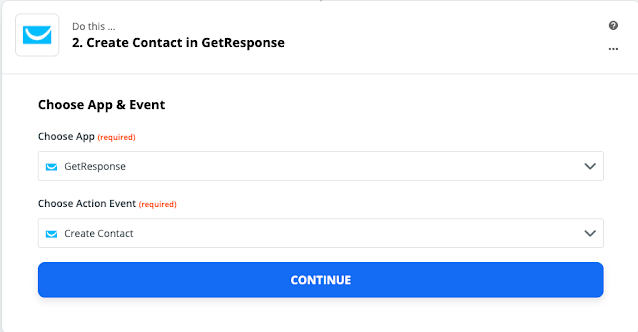 |
| Creating a new contact in GetResponse during the zap creation process. |
7. Customize your new contact and link the form fields from Facebook with the corresponding information in your GetResponse account.
 |
| Customizing the contact that will be sent to GetResponse via Zapier. |
Pro tip: Consider assigning specific tags to your new contacts. This will aid in tracking and monitoring the overall effectiveness of your lead campaign.8. Test the connection to ensure everything is properly set up.
 |
| Summary of the data that will be sent from Lead Ads to GetResponse via Zapier. |
9. Once the test is successful, you can publish your new zap!
Discover and Reward New Signups
As demonstrated, Facebook Lead Ads simplifies the process of growing your subscriber list. Furthermore, since Facebook automatically downloads certain data, you can obtain insights more quickly compared to other email list building strategies.
Remember to show appreciation to individuals who provide their information, as they likely expect something in return. Consider offering a free ebook, webinar, article, or any other lead magnet that aligns with their interests.
Additionally, running a re-marketing campaign targeting those who visited your landing page but didn't complete the form is worthwhile. There's a higher likelihood that they will take action compared to cold leads, resulting in a lower cost per lead. For more information on setting this up, refer to our article on designing Facebook ads in GetResponse.















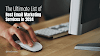

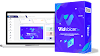

0 Comments
Please do not enter any spam link in the comment box